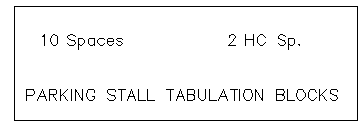Options dialog box:
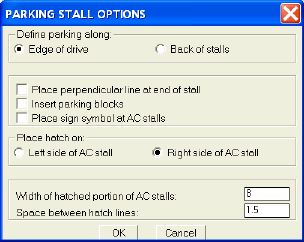
Design Parking -
a complete parking stall program
LOADING PROGRAM
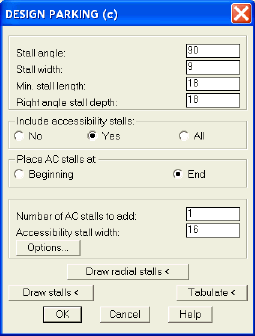 Start AutoCAD or IntelliCAD.
Start AutoCAD or IntelliCAD.
Or you may manually load Design Parking into your
drawing by typing at the command prompt:
(LOAD"/DPI/DPI") be sure to use the front
slash.
Or you may select "applications" from the Autocad "file" or "tools" pull-down menu. Pick the file button. Find directory DPI then select DPI.lsp. The file will then be placed in the "Files to load" box. Choose save list, this will keep the file there for future use. Click on the file to highlight it and choose LOAD. Design Parking is now loaded.
To begin Design Parking, type at the command
prompt: DP
The Design Parking dialog box will appear.
Options dialog box:
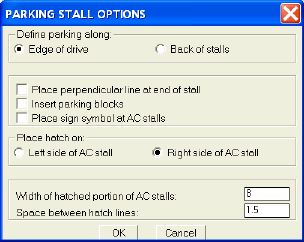
NOTE:
Before beginning be sure to set LTSCALE to the scale
of the drawing. You may do this by typing LTSCALE at the command prompt and
entering the scale of the drawing in drawing units.
Wheel chair accessible stalls are referred to as ACCESSIBILITY stalls in this program and may be abbreviated as AC.
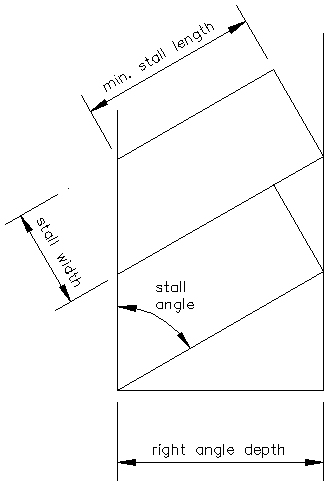
ENTERING DATA
Stall angle:
Enter angle of parking, such as: 45, 60, 90 or any
number between 0 and 90.
(see illustration 1 below)
Stall width:stall.
Min. stall length:
Right angle stall depth:
You may enter the minimum stall length or the
parking depth at right angles.
(see illustration 1)
Each time you change one of the above items, Design
Parking will recalculate the remaining items with the new entry. This may be
useful to you in laying out your parking lot.
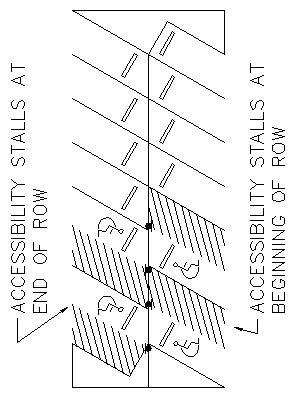
Accessibility stall width:
Enter width of accessibility stall.
Number of AC stalls to add:
Enter the number of accessibility stalls to add to
row of parking stalls.
Place AC stalls at:
Choose BEGINNING or END to place accessibility
stalls at the beginning or end of row. (see illustration 2)
Select the options button.
Define parking along: (Edge of
drive or Back of stalls)
To lay out a new parking lot you should block off
stall areas and define parking along edge of drive.
If you are trying to add stalls to an existing
parking lot you should define parking along back of stalls. (see illustration 3
below)
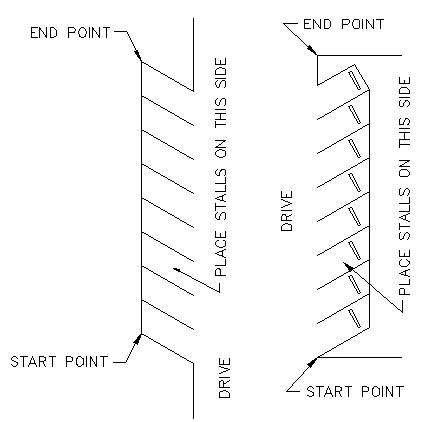
Define along Back of
stalls Define along Edge of Drive
ILLUSTRATION 3
Place perpendicular line at end of
stall:
Select YES to place a line at the end of the parking
stall perpendicular to the stall.
Select NO to place the line parallel to drive. (see
illustration 4 below)
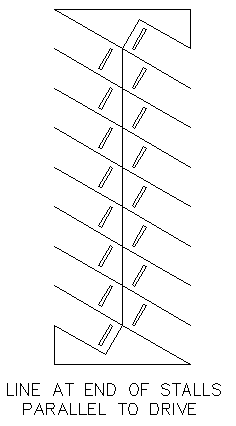

ILLUSTRATION 4
Insert parking blocks:
Select YES to insert parking blocks at each stall.
Select NO for no parking blocks.
Width of hatched portion of AC stalls:
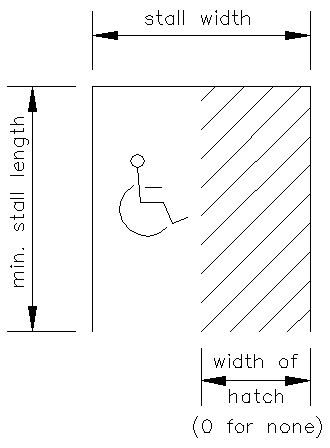 You
may define a portion of the accessibility stall to be hatched. The hatch lines
will be drawn at 45 degrees to the stall. Enter the width of the hatched
portion of the stall. If you do not want to hatch a portion of the stall, enter
0 for no hatch. (see illustration 5)
You
may define a portion of the accessibility stall to be hatched. The hatch lines
will be drawn at 45 degrees to the stall. Enter the width of the hatched
portion of the stall. If you do not want to hatch a portion of the stall, enter
0 for no hatch. (see illustration 5)
If you do not want to hatch a portion of the accessibility stall, enter 0 for width of hatch.
Space between hatch lines:
You may define the spacing of the hatch lines in the
accessibility stall.
Place hatch on which side of stall:
Choose RIGHT to place hatch on right side of stall.
Choose LEFT to place hatch on left side of stall.
Place sign symbol at AC stalls:
Choose YES to place a sign symbol at accessibility
stalls. Choose NO for no sign symbol.
Choose DRAW RADIAL STALLS to draw radial stalls and save settings.
Choose DRAW STALLS to draw stalls and save settings.
Choose CANCEL to discard settings.
Choose TABULATE to tabulate the number of parking stalls in the drawing.
Settings are saved for each drawing in a file called
"dwgname".lot.
DRAWING RADIAL STALLS
Design Parking will use the min. stall width and
min. stall length to create radial stalls. Select the center of curve, the
start point for stalls and the end point (not to exceed). Be sure to specify
whether you are defining stalls from edge of drive or from back of stalls.
DRAWING STALLS
Before you begin drawing stalls, You will need to
lay out the parking lot into stall bay areas.
(see illustration 6)
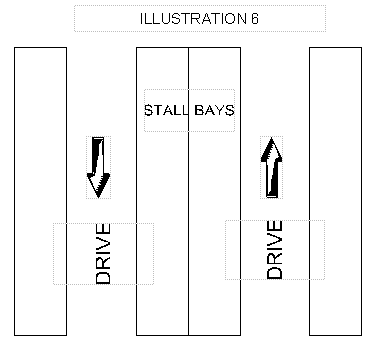

ALIGNING STALLS IN DOUBLE STALL BAYS
To align stalls in double stall bays, first create a
row of stalls. Then extend a stall line to the other side. This will be the
beginning point of the next row (see illustration 7 below). Use these
boundaries to create duplicate stall bays.
Select the draw button.
Stalls will be drawn in the
direction that you are driving through the parking lot. Be sure to choose
"Define parking along : Edge of drive". Select the beginning
point (see illustration 8). Select the ending point (see illustration 8).
Select a point to show Design Parking which side to place stalls (see
illustrations 8 thru 15).
When you are through drawing stalls, click the enter
button. The Design Parking dialog box will re-appear. You may change the
settings and continue to draw stalls, or you may choose cancel to quit.
LAYERS
The wheel chair symbol may be frozen by freezing layer WHEEL_CHAIR_SYM.
The parking blocks may be frozen by freezing layer PARKING_BLOCKS.
The accessibility sign symbol may be frozen by freezing layer AC_SIGN_SYMBOL.
The number of spaces may be frozen by freezing layer
DPSTALL_TAB.
TABULATE STALLS
To tabulate stalls select the tabulate button. Design Parking will then add all of the blocks containing number of stalls. At the command line Design Parking will print the number of standard parking stalls, the number of accessibility stalls and the number of total parking spaces.
NOTE:
The blocks containing the number of stalls are
necessary for Design Parking to tabulate the total number of stalls. You may
freeze the layer they are on but do not erase them.
If you make manual changes to the parking lot, you
must update the number of stalls listed in the block. You may do this by typing
DDATTE at the command prompt and selecting the block you want to edit. Type in
the correct number of spaces. Press OK.
If you add a row of stalls manually, just copy one of the blocks containing stall numbers (or AC stall numbers) and place it on your new row. Edit it as shown above with the correct number of spaces.
Note: If you do not see the parking stall tabulation blocks on your drawing, the LTSCALE setting needs to be set to the scale of your drawing.