Attach Reference Files
BricsCAD allows you to attach externally referenced drawings, images, and pdf files to the current drawing. Easily access the attach tools from the Insert tab on the Quad. You can also access them via other methods including the Command line (XATTACH, IMAGEATTACH, PDFATTACH).
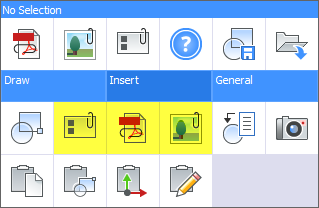
You attach reference files in BricsCAD the same way you do in AutoCAD®. First select a valid file type: DWG, Raster image, or PDF. Then, specify attach options in the relevant Attach dialog box. Supported raster images include: BMP, JPG, JPEG, PCX, PNG, GIF, TGA, TIF, TIFF, JP2, J2K, ECW, and SID.
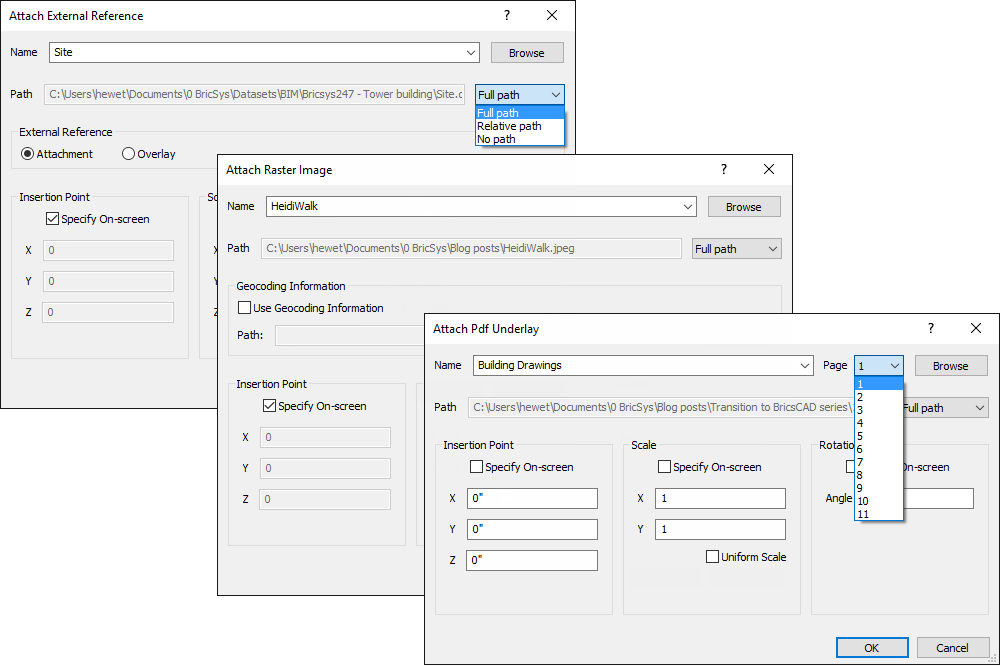
Note: The dialog boxes do not include preview images. However, when attaching a PDF file, you can select which page to attach from the page list.
Manage Reference Files in Drawing Explorer
After you attach an external file to the current drawing, BricsCAD creates a reference link to the file. You can view and manage those links like in AutoCAD. However, instead of using an External References palette, you use Drawing Explorer.
Access Drawing Explorer from the General menu on the Quad. It’s also accessible via other methods including the EXPLORER command.

Or, you can use the familiar XREF, IMAGE, or PDF commands. Doing so automatically opens Drawing Explorer with relevant panels displayed for that reference type.
External References
The External References panels include detailed information such as the referenced DWG file name and size. Additionally, it displays the number of insertions for each DWG reference. Nested references are clearly indicated by the greyed-out attachment type.
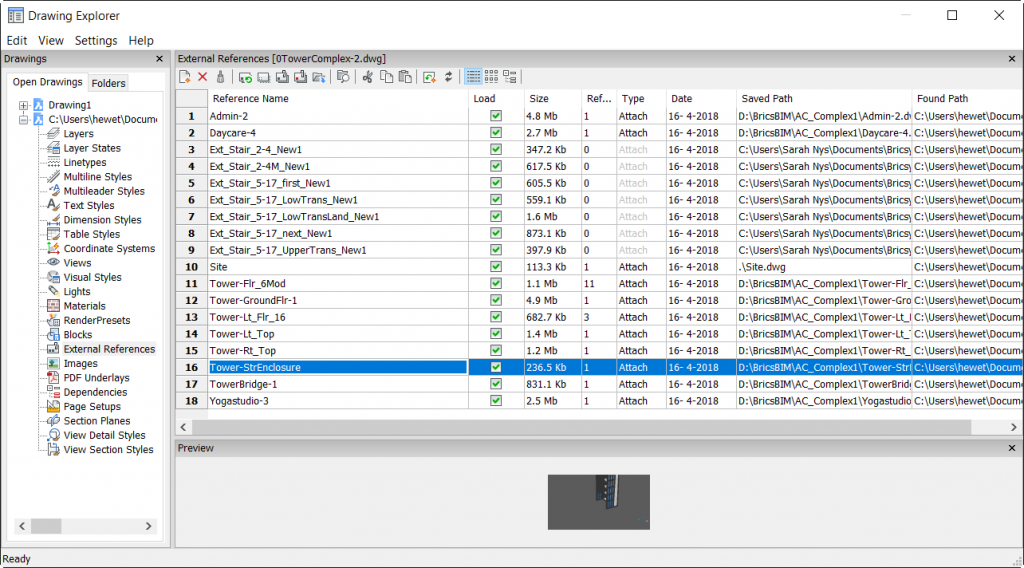
To help you visualize the individual references and relationships between them, you can change to icon or tree view.
The right-click menu and toolbar offer additional controls. You can easily attach new xrefs, detach existing ones, or purge those that are unused. And you can reload, unload, bind, insert, and open attached references. Additional items on the right-click menu make it easy to switch the saved path between relative, absolute, or just the file name. And, on the toolbar, the “Run extended search for missing attachments” tool enables you to easily fix broken reference paths either individually or for multiple references simultaneously.
Images
The Images panels display detailed information about the images that are linked to the drawing. The menu and toolbar offer tools similar to Xrefs but specifically relevant for images.
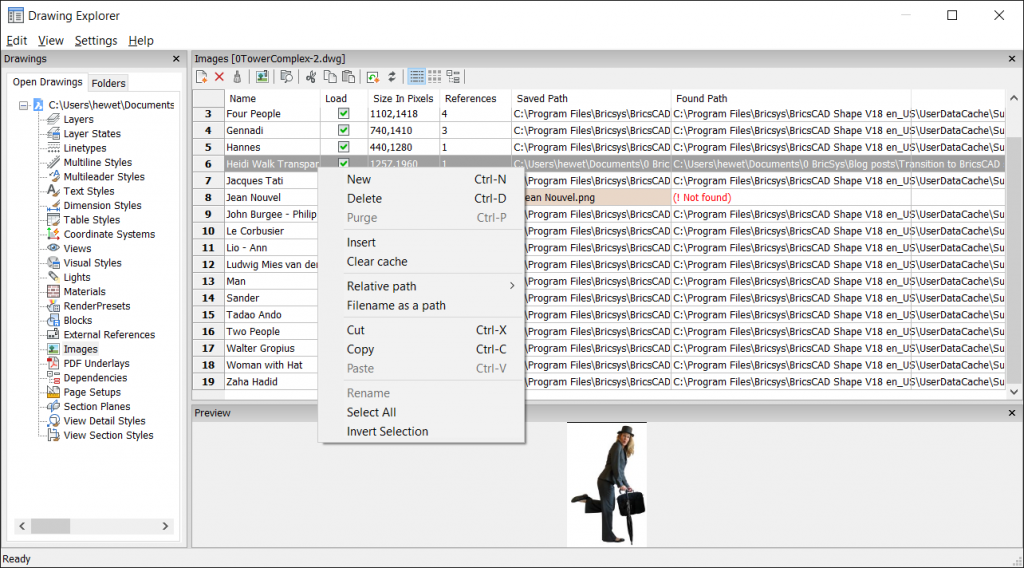
When you add images in BricsCAD, you can select and attach multiple images at the same time, unlike in AutoCAD.
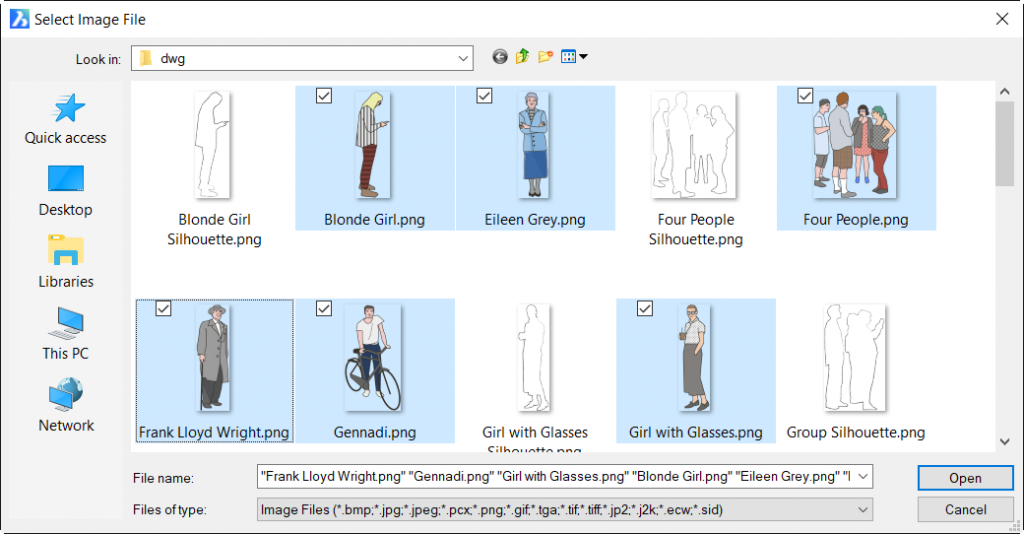
PDF Files
The PDF Underlays panels display detailed information about PDF files that are linked to the drawing. The menu and toolbar offer the same tools as for images.
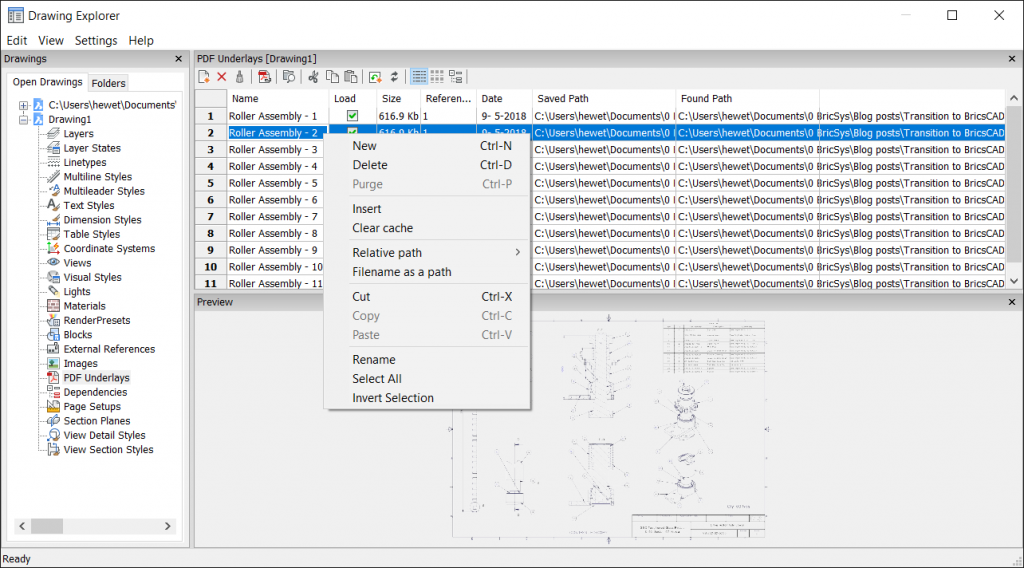
Note: The PDFIMPORT command imports geometry from PDF files and converts the content to simple CAD entities; also converts a PDF underlay already attached to the drawing to CAD entities.